Editing pictures especially logos in PNG format is often a herculean task, given that the image quality will be lost upon resizing.
So what do you do?
Start all over again? Of course not. You can simply convert PNG images to Vector graphics and do whatever you want to the image, and its quality will remain.
How?
Convert PNG to Vector using Free Online Converters
Just drop your pes files on the page and you can convert it to more than 250 different file formats without registration, giving an email or watermark. Don't worry about security. We delete uploaded pes files instantly and converted files after 24 hours. PES Converter Advanced online tool to convert pes files. For mac & windows. No download required. PES to PNG 4.6 38 votes.

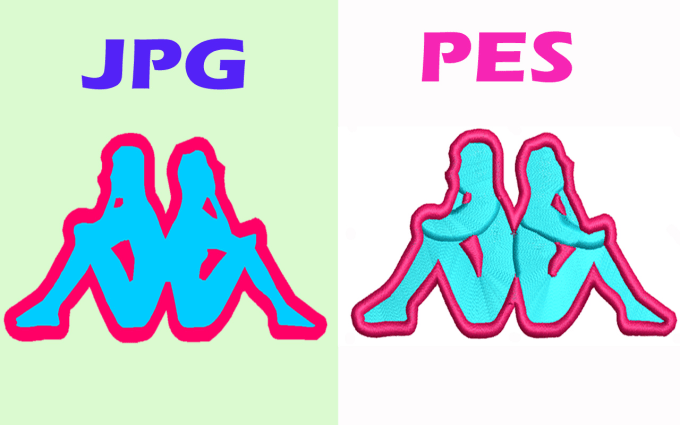
- Visit VectorMagic. Navigate to and click the “Upload Image to Trace…” button to select your PNG image > Click on “Download Result” from the Next page that appears to download your vector image. Make sure your ad blocker is turned off.
- Visit Vectorizer. Click the “Upload Image” button and choose a PNG file from your computer then select “Color Wizard (4 steps)” > choose “32 colors” > navigate to the page bottom and click “skip wizard and use these settings” > then click “Download”.
- Visit AutoTracer. Navigate to and click “Choose File” > leave everything else as it is and click the “Start” button then, download your Vector files when the conversion is complete.
- Visit OnlineConvert. Click the “Choose File” button and choose the PNG image you’d like to convert to vector > Hit the “Convert” button to begin the conversion.
- Visit Vectorization. Navigate to and click on the “Choose File” button to select your PNG images > Leave output format as “SVG” > Click “Start” and download your file when the conversion is complete.
- Visit ConvertIO. Click “From Computer” on the red bar and select the PNG images > Hit the “Convert” button, and download your files when the conversion is complete.
- Visit AConvert. Navigate to and click the “Choose Files” button and select the PNG images you’d like to turn into a vector > Click the “Convert Now!” button if you don’t want to change the image dimensions. Download your files when the conversion is complete.
Convert using Corel Draw
This may require a little bit of Corel Draw knowledge on your part. Ensure that Corel Draw is installed on your computer.
- Launch Corel Draw, then navigate to the “File” menu > select “Import” > Choose the PNG image, then Click the “Import” button.
- Ensure that the image is selected, then navigate to the Property bar and click on the “Trace Bitmap” button > then click “Quick Trace”.
- Navigate to the “File” Menu > select “Export” > select “EPS” as export format > then Click on the “Export” button.
Convert using Adobe Illustrator
If you’ve got Adobe Illustrator installed on your computer, launch it, otherwise, download it from Adobe.
- Launch the application, then navigate to the “File” menu, select “Open” and choose your image.
- Ensure that your image is selected, then navigate to the “Control Panel” below the “Application Bar” and click on “Live trace”.
- Save it. You’ve successfully converted your PNG image to a vector image.
SewArt (SA) is an embroidery digitizer for converting raster image files (*.jpg/*.png, etc), vector images (*.svg, *.emf), and clipart into embroidery file formats. Image processing tools and a step-by-step wizard are provided to produce an image suitable for yielding a high-quality embroidery stitch-out.
Use the Download button below to install both the free 30-day Demo (no purchase necessary) and the retail version, as well as to update the software. Do not update during the DEMO period, as this will cause immediate expiration of the trial.Download the user manual for more details about the many features available in SewArt. MAC users should use the MAC Download button below and can refer to installation instructions for details.
How To Convert A Png To Pdf
MS Edge© is the recommended browser to download our products. Chrome© users will have to Right-Click the Download buttons.
SewArt offers support for some languages other than English. These include Danish, French, German, Dutch, Portuguese, and Spanish. The required software ships with the product. To use this language support, open SewArt and click the Options menu item Language Support and choose the desired language there.
- Reads raster or vector format images (supported input formats include *.bmp, *.png, *.jpg, *.gif, *.svg, *.wmf, and *.emf)
- Allows images in other (unsupported) file formats to be pasted into the SewArt workspace
- Converts images to high-quality embroidery files for sewing
- Supports output embroidery file formats including Brother (c) *.pes, Tajima (c) *.dst, Janome (c) *.jef, Melco (c) *.exp, Viking(c) *.hus New Pfaff (c) *.vip, Viking SE (c) *.vp3, and Singer (c) *.xxx (these may be converted by SewWhat-Pro, or other embroidery editors, to a larger variety of embroidery file formats compatible with most home and commercial machines)
- Contains image-processing tools for converting images into color-reduced, smoothed images suitable for digitizing
- Includes a variety of pattern fills which can be applied to sew individual regions of the image
- Supports both auto-digitizing and manualdigitizing options to give substantial user control over the digitizing process
Getting Started
The help that accompanies SewArt contains a mini-tutorial that describes the steps necessary to load input image files and convert them to embroidery files. After opening SewArt by double-clicking the desktop icon, click the Help/Help Topics menu item. This will open the Getting Started main help page which presents a step-by-step tutorial for using the various features of SewArt.
Several image-processing tools are available in SewArt. In many cases, these will be necessary to use in order to reduce the color content and smooth the image file before it can be sewn. Usually, clipart images are already smooth enough to be sewn immediately, so these constitute a good set of images for starting to use the digitizing features of SewArt.
Once a suitable image has been obtained the auto-digitizing Sewing mode is entered by clicking the Convert toolbar button (the sewing-machine icon). This presents a stitching toolbar from which choices for pattern fills, stitch angles, etc., can be made. Options for auto-digitizing the entire image or just a single color, or manually sewing each color in the image, are available on this toolbar.
Below is a clipart image that was sewn with SewArt using the default pattern fill. The textured fill appears after the image has been converted (sewn) to stitches. In this case, the conversion process took less than 5 minutes to complete. More complicated images will take longer and require use of the image conversion tools prior to producing the embroidery file.
Click on an icon below to begin playing the associated video. You may pause the selection carousel by moving your mouse over it. Note that the videos have been created over a span of several years, so the SewArt workspace appearance in the tutorial may be different from the current version of the software.Convert Png To Jpeg App
Click an icon below to begin viewing the video
Download Selected Video:
(Right-click the link above and choose 'Save Target As...')