I am not able to play a DVD on my new laptop (windows 10). VLC Media Player has been installed. I can play a normal CD. The DVD I want to play, I used to play on my previous (very old) laptop. VLC works perfectly with Windows 10. But the thing is, the upgrade changes the default media players from VLC to some other Windows app. All the music files are handled by Groove Music and the default video player is the Movies & TV app. A lot of us want to switch back to VLC to make it the default media player. It is really good especially for.
The last time, we discussed how VLC was available as a standalone app for Windows 10’s Microsoft Store. It is a basic app that supports every media format out there and is suitable for Windows 10 powered smart devices as well as laptops and desktops. It has features like opening videos and music from local as well as network and online sources. The interface groups all media that it can find in an easy to navigate format.
After you open a video on the VLC App for Windows 10, there are a few interesting control options and features available for us. It is displayed on the bottom part of the screen.
VLC Media Controls When a Media is Open
Here is a discussion of all those control buttons beginning from the left.
- Lock/Unlock: Locking and unlocking the controls so that we can watch videos without any interference.
- Loop: Loop the current video after it ends. It will repeat the playback from the beginning.
- Resize Player: The player will be resized to a smaller one. Double click on the small player to bring it back to full screen.
- FullScreen: Hit this button to watch your video in full screen.
- Previous/Play/Next: Switch the tracks between next and previous. Also, play and pause the current track.
- Subtitles & Audio
- Open Subtitle: Open up a subtitle that is locally available.
- Subtitles: Gives you the option to choose a subtitle or download it from the internet.
- Audio Tracks: Choose an audio track if there are multiple of those available.
- Player Settings
- Zoom: Choose between best fit, fit screen, fill, 16:9, 4:3, original and 2.35:1 aspect ratio.
- Speed: Pick a playback speed between 0.5x to 2x.
- Audio delay: Delay the audio by -3s to 3s.
- Subtitle delay: Delay the subtitle by -3s to 3s.
- Volume: Increase or decrease the volume for the current playback.
VLC Windows App’s Settings
On the main interface, at the bottom-right corner, you will see three dots ⋯ which will give you access to additional options. Click or tap on it and these three settings will appear.
- Search: Gives us the option to search for music or videos.
- About the app: Displays the information about the present version of the app.
Windows 10 Vlc Player Troubleshooting
The majority of the app’s settings are available in ‘Settings’. They are grouped as User Interface, Video Settings, and Music Settings.
User Interface
- Theme: Pick a light or dark mode. Choose a color for theme.
- Language: Pick a language like English, Japanese, Spanish for the app.
- External Storage: How should VLC react when external storages are connected. It will ask you by default.
- Homepage: Pick between videos, music or browse in the main interface.
- Clear save credentials: Clear all the saved credentials.
- Keyboard shortcuts: Has a list of keyboard shortcuts. It’s different than default VLC’s shortcuts.
- F – Toggle fullscreen
- Escape – Leave fullscreen
- Space – Pause Toggle
- Add – Faster playback
- Subtract – Slower playback
- Execute – Normal playback rate
- N – Next track
- P – Previous track
- S – Stop playback
- Q – Quit
- Back – back or goback
- CTRL + Add – Volume up
- CTRL + Subtract – Volume down
- M – Mute
- B – Change audio track
- V – Change subtitle
- CTRL + O – Open a file
- CTRL + N – Open from network
- CTRL + Tab – Tab next
- Shift + CTRL + Tab – Tab Previous
Video Settings
- Video Folders: Add a limited list of folders for VLC to search for video files.
- Hardware Decoding: Turn this option on or off.
- Force Landscape: Turn it off to also allow portrait display support.
- Play video in the background: If it is on the video will continue to play when you switch to other apps. Otherwise, it will pause.
- Use windows 10 pip: Use the player in player mode available in Win 10.
- System: Pick between UTF-8, ISO-8859-15, and others.
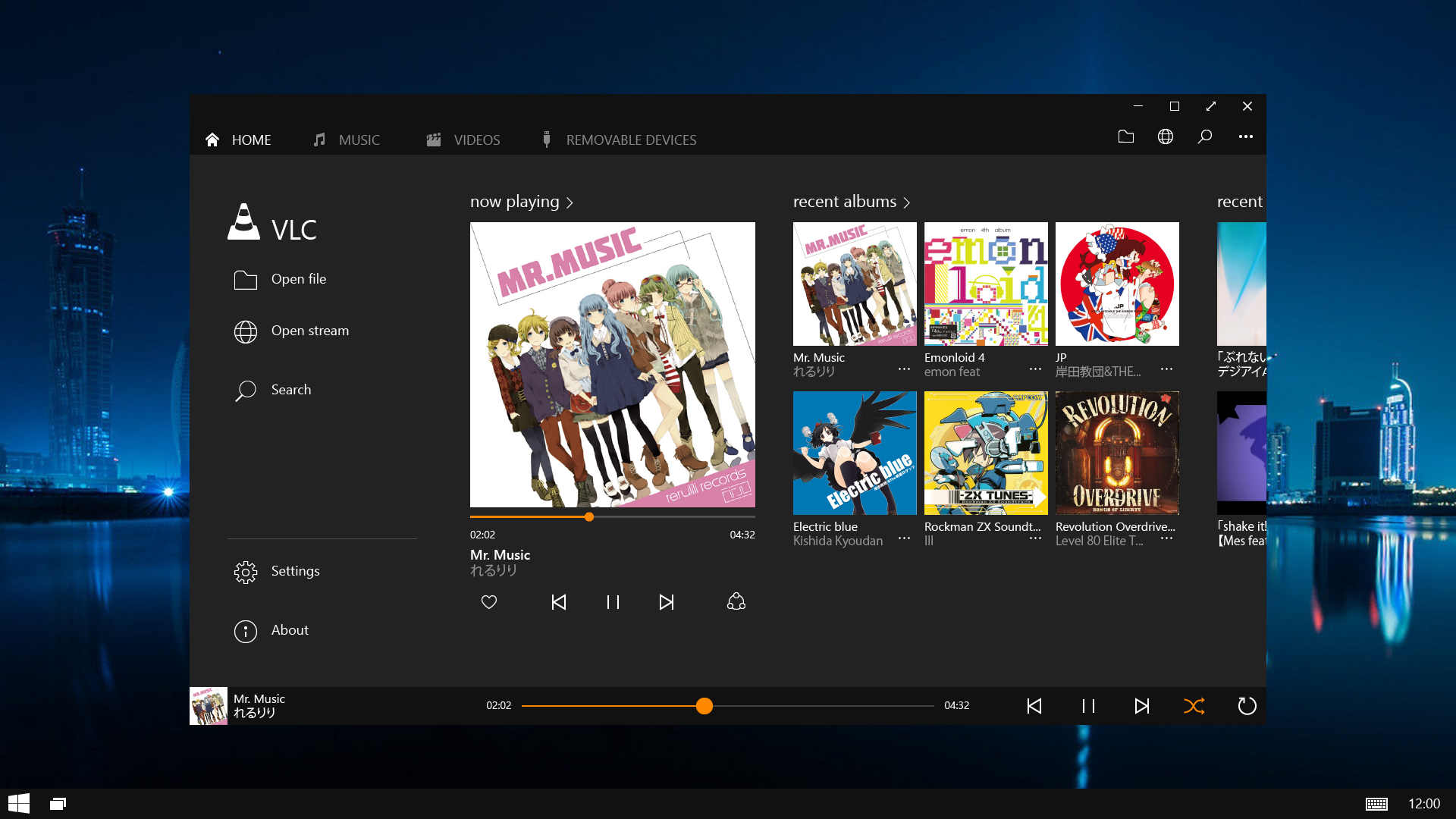
Music Settings
- Equalizer: Use the equalizer sliders or pick a preset. It’s like the one we get in the Android app.
- Music folder: Limit the app to certain folders for music files.
- Notifications: Turn it on or off.
- Connect to Last.fm: Provide user credentials to connect to this service.
- Reset and reset music database
VLC for Windows 10 is the latest version of VLC Media Player, designed to run as an app under Windows 10. This is not the standard desktop version, but an app of the variety available in the Windows Store and designed specifically for the Windows 10 interface. VLC Media Player has been around for a long time and has long been known for supporting a very wide variety of video and audio playback formats including, but not limited to, MP3, MP4, WMV, MOV, OGG, FLAC and MKV.
This Windows 10 edition is a streamlined version of the latest VLC release. It is designed primarily as a media player, and as such, most of the advanced playback controls and tools menu are disabled. VLC for Windows 10 is able to play media from the local music and video folders, USB flash drives, external hard drives and any network streams or file shares. The app can also display your computer's music collection and organize songs by album, artist and date. Custom playlists can be made very simply from within the app, either by clicking on the 'playlists' feature and '+' button or by manually clicking on the 'add to playlist' option listed by each song and album.
Vlc Media Player
The app has four main tabs; videos, music, browse and network. Videos and shows are automatically read from your media folders and can also be uploaded from your mobile device's camera roll. A URL can be entered in the 'network' tab to access local area network and internet streams. The default page displays your most recently played media. The app fits well with the scheme of the Windows app interface and is easy to use on touchscreen devices and phones, which will probably remain the greatest advantage of the app.
Free Media Player For Windows 10
The bottom right-hand corner brings up a simple media search bar and a bare-bones settings tab. From the settings tab, you can configure basic subtitle encoding and see a list of available keyboard shortcuts to control the app. You can also set the app language, home page and color scheme. The audio section of the settings tab features a very basic equalizer.
PROS
- This app features a lightweight and simple interface for Windows 10.
- VLC for Windows 10 provides a quick and easy media player for especially mobile Windows platforms.
- Large icons and program buttons assist in using the app on touchscreen devices.
- The app still supports a wide variety of audio and video files, including MP3, MP4, WMV, MOV, OGG, FLAC and MKV.
- The app can stream and play music from the internet or local network shares.
- The app can be easily controlled by means of keyboard shortcuts.
CONS
- VLC for Windows 10 lacks many of the features of VLC Media Player for desktop.
- The settings are hidden and the interface could be more intuitive.
- There is no ability to manipulate audio or video, and the tools menu of the desktop app is gone.