Jan 16, 2016 9) Run the 3DS to CIA exe program once again. Click 'Convert 3DS ROM to CIA' and select your 3DS ROM, the.game id.Main.exheader.xorpad file, and the output CIA file. 10) Click 'OK' at the final prompt. 11) Wait for the conversion to finish. This would take anywhere from 5 seconds to 5 minutes. 12) Click 'OK' to the messagebox that. Drag the folder called '3DS To CIA Converter'(it's named backwards but it doesn't matter) which is inside the.ZIP/whatever file you just downloaded, and bring it to your desktop. Open the folder FROM YOUR DESKTOP. Move whichever CIA you're trying to use into it, with the rest of the files in it. Open the Batch File '3DS To CIA Converter'. Windows can't open this file: File: example.3ds To open this file, Windows needs to know what program you want to use to open it. Windows can go online to look it up automatically, or you can manually select from a list of programs that are installed on your computer.
The below wiki article is based on user submitted content.
Please verify all hyperlinks and terminal commands below!
How to Transfer 3DS Save Data to Citra
There are multiple ways to transfer 3DS save data to Citra in a usable form, but the important thing to note is that whatever tool used to get the save data off of the 3DS supports exporting expanded save data. Save data lives in Citra’s emulated SD card directories (user/sdmc/Nintendo 3DS/000...0/000...0/title/[game-TID-high]/[game-TID-low]/data/00000001/).

threeSD
threeSD is a tool written to help import data from your 3DS for Citra more conveniently.
Refer to threeSD Quickstart Guide for importing your installed titles, updates, DLCs, save data, extra data, system files, etc. Note that you’ll still need a hacked 3DS with GodMode9 to obtain your keys so that threeSD can decrypt the data on your SD card.
Checkpoint
As the supported way of transferring save data, Checkpoint is easy to install and use.
Required tools
- A 3DS with boot9strap installed
- Checkpoint.
- SD card reader (preferred), or a way to use wireless file transfer
Installing Checkpoint
- Download Checkpoint from the link above.
- For cia installation, transfer the cia file to the SD card and install it with a cia installer such as FBI. For Rosalina-based Homebrew Launcher, transfer the 3dsx file to
/3ds/on the SD card. Hax-based Homebrew Launchers are not supported by Checkpoint.
Transferring Save Data
- Open Checkpoint. If this is the first time launching Checkpoint, it may take a considerably longer than usual depending on the amount of installed titles.
- Highlight the game you want to dump by navigating to it with the D-pad.
- Press A and select
Backupon the bottom screen. You will be promptedYesorNo. SelectYesby pressing A. - You will have the option to name the save folder. Name it whatever you want or use the name given to it. Press
OKon the bottom screen. - The top screen will flash a message
Success! Progress correctly saved to disk. Exit out of Checkpoint. - Transfer all files located in
/3ds/Checkpoint/saves/[Game Name]/[Folder created in Step 4]to the computer. - Place the files in Citra’s emulated SD card’s save directory. You can open the save directory by right-clicking on a game in Citra and clicking “Open Save Data Directory”. If the directory doesn’t exist, start the game once and the directory will be created.
Example diagram showing the correct location of New Super Mario Bros. 2 save data in Citra’s User Directory.
3ds To Cia Converter Windows 10 64-bit
Please refer to Okino's PolyTrans-for-3dsMax as the defacto professional 3D conversion system for 3ds Max users, both for bidirectional DCC/Animation conversion between all main animation packages and downstream 3D file formats, and all major 3D CAD formats. Do not use the ancient .3ds file format for data translation in and out of 3ds Max.
This geometry export converter writes out the scene database to a 3D Studio file including all (optimized) mesh data, smoothing group information, material attributes, bitmap references, viewport configurations, cameras, lights, and camera plus object animation data (where appropriate). It also provides for automatic bitmap conversion during file export.
The .3ds file format was the native file format of the old Autodesk '3D Studio R1-R4' software, which was popular up to about 1996 before its successor (3ds Max) replaced it. Having been around since the very late 1980's, it has grown to become an industry standard for transferring models between 3D programs, or for storing models for 3D resource catalogs (similar in status to Wavefront OBJ as a model archiving file format).
Suggestion: Do not use the .3ds format to transfer data to/from 3ds Max (especially for huge CAD datasets). There are many people who continue to do this. The best method is to use the directly integrated PolyTrans-for-3dsMax plug-in system.
Note that the .3ds format is no longer an ideal file format as it once was. The .3ds format has several serious shortcomings, many of which probably stem from the fact that 3D Studio R1 grew out of Tom Hudson's mid-80's 'CAD-3D' on the Atari platform:
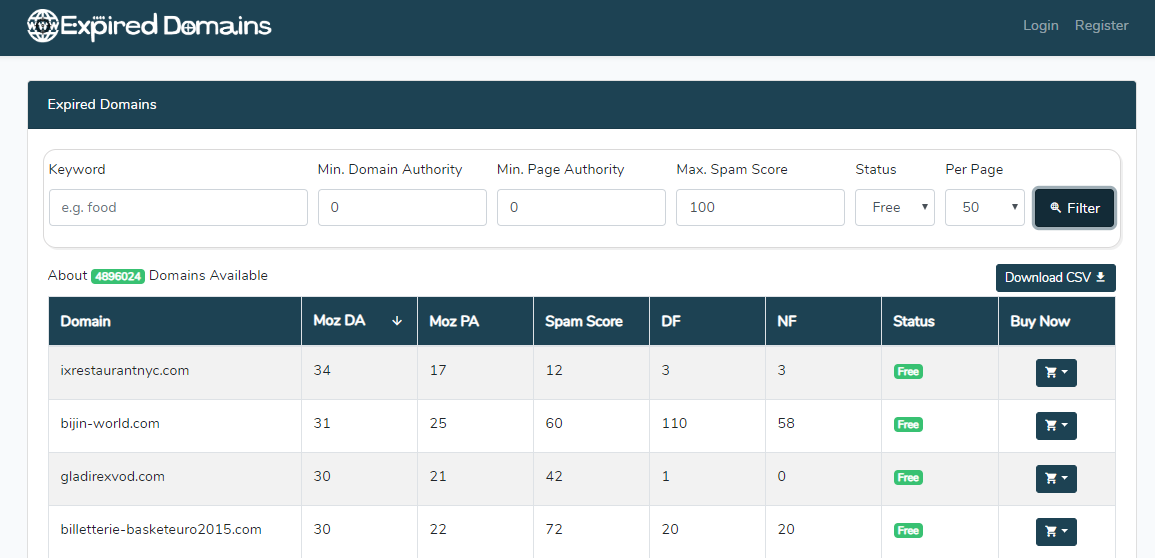
Simple 3ds To Cia Converter
- All meshes must be triangles.
- All texture filenames are limited to 8.3 DOS character lengths.
- The number of vertices and polygons per mesh is limited to 65536.
- Accurate vertex normals cannot be stored in the .3ds file. Instead 'smoothing groups' are used so that the receiving program can recreate a (hopefully good) representation of the vertex normals. This is still a hold-over legacy for many animation programs today which started in the mid 1980's (3ds Max, LightWave, Maya and CINEMA-4D still use smoothing groups).
- Object, light and camera names are limited to 10 characters. Material names are limited to 16 characters.
- Directional light sources are not supported.